인증서 저장 / 서비스 가입
-
1단계 설명
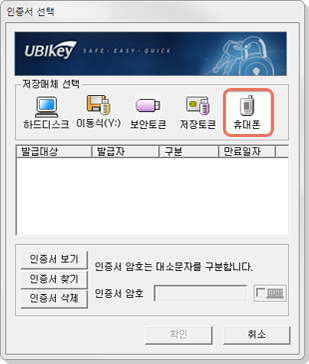 1전자서명창에서 휴대폰 아이콘 선택
1전자서명창에서 휴대폰 아이콘 선택로그인, 인터넷뱅킹, 전자금융거래 등을 이용시
위의 이미지와 같이 전자서명창이 뜨면
화면에서 휴대폰 아이콘을 선택합니다.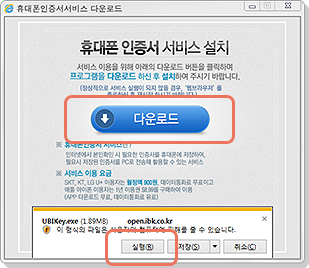 2UBIKey PC 클라이언트 다운로드
2UBIKey PC 클라이언트 다운로드휴대폰 인증서 서비스 설치 창이 뜨면 다운로드 버튼을 클릭하고
화면아래 프로그램 실행여부를 묻는 창에서 실행(R)을 클릭하여
프로그램을 설치합니다. -
2단계 설명
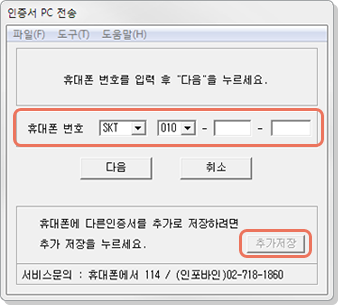 3PC 창에 휴대폰번호 입력 후 추가저장 선택
3PC 창에 휴대폰번호 입력 후 추가저장 선택위의 화면과 같이 인증서 PC 전송창이 뜨면
휴대폰 번호 칸에 이동통신사를 선택하고
휴대번호를 입력 후 추가저장을 클릭합니다.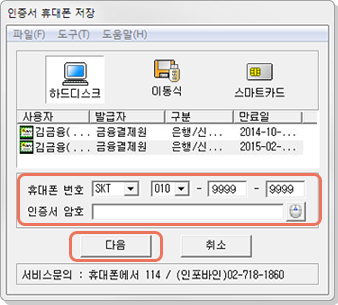 4휴대폰번호와 인증서암호 입력 후 다음 선택
4휴대폰번호와 인증서암호 입력 후 다음 선택인증서 휴대폰 저장창이 뜨면 통신사를 선택한 후
휴대폰 번호와 인증서 암호를 입력하고
다음 버튼을 클릭합니다. -
3단계 설명
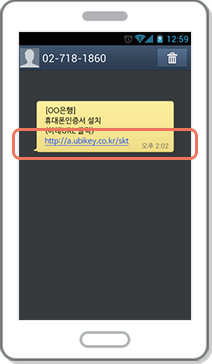 5휴대폰에 수신된 SMS 확인
5휴대폰에 수신된 SMS 확인STEP2를 진행하고 나면 위의 화면과 같은 SMS 문자가 도착합니다.
URL 선택시 자동으로 연결됩니다.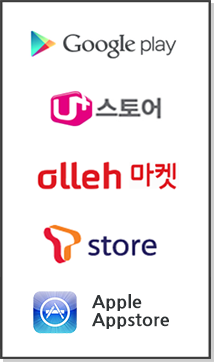 6앱스토어에 접속하여 휴대폰인증서 다운로드
6앱스토어에 접속하여 휴대폰인증서 다운로드도착한 SMS문자를 확인하였다면 각 해당 앱스토어에 접속하여
휴대폰인증서를 다운로드 합니다. -
4단계 설명
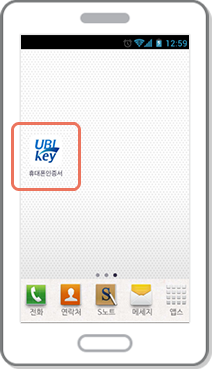 7휴대폰인증서 어플 설치 완료
7휴대폰인증서 어플 설치 완료STEP3을 진행하고 나면 위의 화면과 같이
휴대폰 바탕화면(홈화면)에 휴대폰인증서 앱 (APP)이 설치됩니다.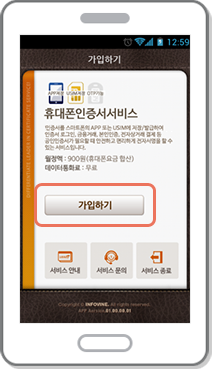 8어플리케이션 실행 후 서비스 가입
8어플리케이션 실행 후 서비스 가입설치된 휴대폰인증서 앱을 클릭하여 실행하고
가입하기 페이지의 중간에 위치한 가입하기 버튼을 클릭합니다. -
5단계 설명
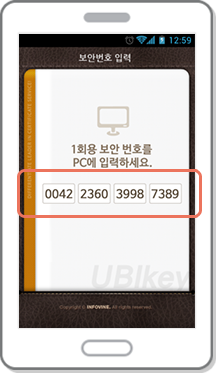 9휴대폰에 16자리 보안번호 생성
9휴대폰에 16자리 보안번호 생성STEP4의 가입하기 버튼을 클릭하면 보안번호 입력 화면으로
전환되면서 16자리 보안번호가 생성됩니다.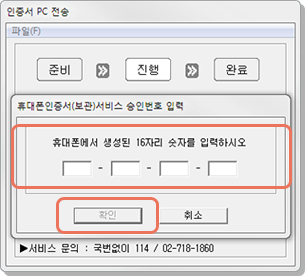 1016자리 보안번호를 PC창에 입력 후 확인
1016자리 보안번호를 PC창에 입력 후 확인생성된 16자리 보안번호를 컴퓨터 화면에 있는
인증서 PC전송 창에 입력하고 확인 버튼을 클릭합니다. -
6단계 설명
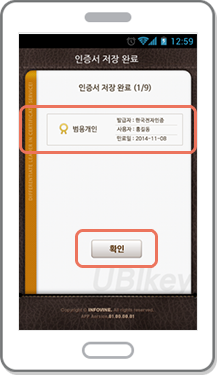 11PC의 인증서 휴대폰에 전송(저장) 완료
11PC의 인증서 휴대폰에 전송(저장) 완료STEP5 까지의 진행을 모두 마치면 위의 화면과 같이
인증서 저장 완료가 됩니다.
화면을 확인하고 확인 버튼을 클릭합니다.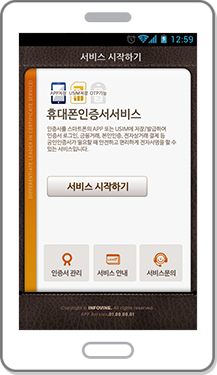 12휴대폰인증서 서비스 시작하기
12휴대폰인증서 서비스 시작하기모든 단계가 완료되면 휴대폰인증서 서비스를
이용할 수 있습니다.
